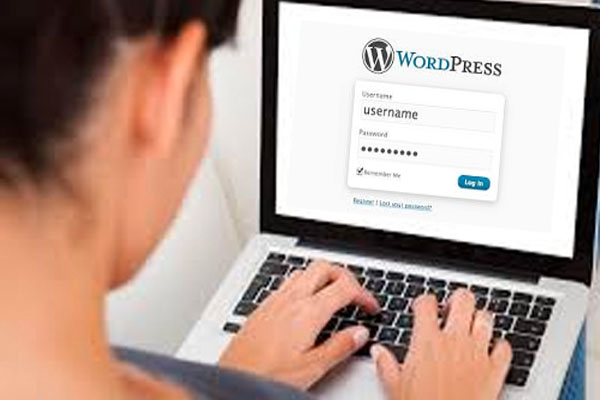
How to log in: WordPress for beginners
Welcome to WordPress! This is your new content management system (CMS) for your website! You must be excited because now you can create and edit content and post to your blog!
We know that there is no obvious way to login to WordPress, which is why we put up this guide. Once we have completed the installation of WordPress for your website, you can log in to your dashboard. The admin section of WordPress, the “WordPress Dashboard,” is where you will begin modifying and creating pages and posts for your WordPress site. Keep in mind that your WordPress login credentials are independent of any other login type. When we install WordPress for our clients, we will install it within the root part of your domain URL. Therefore if your domain is mynewwebsite.com, then your URL login access would be www.mynewwebsite/wp-admin
- WordPress Username: This is the username we set up when initially installing WordPress. You will be able to log into WordPress using this ID.
- WordPress Password: This is the password we set up when installing WordPress. If you were emailed the password, then your username can also be your email too. If you forgot your password, but remember your username or the email associated with your WordPress login, then you can reset the password at any time by clicking on “Lost Your Password.” Upon doing this, you will be sent a new password that is randomly generated by WordPress. Please keep in mind that the length of time you receive your new password may vary (always remember to check your spam or bulk folder).
You can log into WordPress in two easy steps.
Step 1 – How to log in to WordPress
Enter your domain name into your web browser. Next add /wp-admin to your URL. For example, if your domain name is www.Example.com, then you would simply enter www.example.com/wp-admin into your web browser and you will be prompted to a login area. Press the Enter or Return on your keyboard.

1. Type your domain name in place of example.com and add /wp-admin
2. Press Enter or Return on your keyboard.
Step 2 – Enter Your Username and Password
You will be prompted to enter your username and password.
OPTIONAL: Checkmark the Remember Me box and your browser will save the username and password. NEVER do this on a public or shared computer (unless you know you can trust everyone).

Your Username and Password will either be assigned to you or you would have told us what you wanted.

Above: This is what your WordPress dashboard will look like when you log in.
WordPress Basics
These are the main features used for content creation:
- Post – WordPress posts include a date and you will have the ability to set categories and tags. Think of posts as being specific content that changes, such as a news/magazine article or an event report.
- Page – WordPress pages are designed to be more static. By static, it means that the content does not change often. Examples of WordPress pages include your about page, services pages, product pages and contact pages.
